If you are using ABCT.net labs, it is possible to import your configuration from another F5 device.
Before doing this, please check a couple of things;
- Ensure the software version on the old device is the same as the new device. If in doubt, contact the labs team
On the system where you’d like to take the backup from, create a UCS backup file
Via the GUI (recommended):
- Go to System – Archives, click Create, give it a name and click Finished.
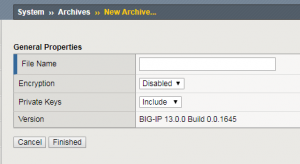
- Once created (this can take a few minutes), click on the archive and click Download.
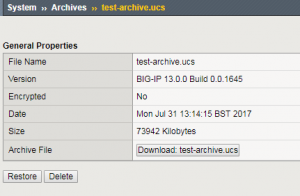
- Once downloaded, make this file available somewhere, so that it can be downloaded from a remote Windows machine (e.g. Dropbox, OneDrive or email attachment)
Please note, the file size can be between 10 and 300Mbyte, so it may not be possible to attach to an email. Normal file size after a training session is between 10 and 10Mbyte, which is normally possible to attach to an email.
Via CLI:
- Log in to your F5 appliance over SSH or console.
- Run the command “tmsh save sys config ucs XXXXXXXX.ucs” (whereby XXXXXXXX” is the name you whish name your backup)
- Once finished (can take a few minutes), the file will now be available in the directory /var/local/ucs and can be downloaded from the F5 appliance using FileZilla or WinSCP using sftp/scp.
Import the UCS into the new environment;
- Log in to the ABCT.net lab environment and click on the RDP icon.
- Download the backup from your stored location onto the Windows remote desktop.
- Log in to the F5 GUI (https://192.168.X.31 – whereby X is your student number)
- Go to System – Archives and click the Upload button to upload the file
- Once uploaded, DO NOT restore from the GUI. This will also copy the old license across, which will invalidate the install.
- Open up Putty (available on the remote desktop) and connect to 192.168.X.31 over SSH, port 22 (whereby X is your student number)
- Run the following command (without quotes): “tmsh load sys ucs XXXXXXXX.ucs no-license” (whereby XXXXXXXX is the name of your backup)
- Wait for the system to finish restoring, this can take 5 minutes. During this time, you will see the device going offline, once it comes back online, you’re ready to go!

